 Let’s take a look at the various simple steps to create a Gmail account quickly and in few minutes without hassles.
Let’s take a look at the various simple steps to create a Gmail account quickly and in few minutes without hassles.
To create a Gmail account you just need a system or phone with internet access and then you’re good to go.
READ ALSO: CREATE LINKEDIN ACCOUNT STEP BY STEP GUIDE
Follow the Steps Below and in just a few minutes you’re done Setting Up your Google Mail Account
Step One: Navigate to Gmail Homepage
Open your browser and navigate to Google homepage at www.google.com and look up to the right corner of your screen and click Gmail and the sign in page will open
Step Two: Create Account
Since you don’t have account with Google mail yet click on the Create an Account option
Step Three: Fill your Data
A registration page to fill your data will appear after the previous step. Here you are required to enter your name, email address of your of your choice (Google will verify if the email you choose has been chosen by another person and also suggest unused email address for you).
Enter a strong password for your email, Google will show you how strong whichever password you choose is.
Enter your date of birth (mm/dd/yyyy), and then your gender (Male or Female).
You are then required to enter your phone number (make sure to enter a valid phone number you are currently using because it will be used in verification of your account later).
After filling the form click Next below.
Step Four: Verification of your Account
Once have succeeded in filling your form the next step is to verify your account.
In other to verify your account scroll down the page shown to you after the previous step and click I Agree to accept Google terms and condition for Gmail.
After that Google will then ask you to verify your account by text message or voice. Select the option you want and click Continue.
If you choose the text message option Google will text you a code to use and verify your account but if you choose the voice call option Google will call you with a number and once you answer the call the verification code will be called out for you. Enter the verification code and click Continue.
Step Five: Google mail Dashboard Setup
Your Google Dashboard will appear and you can then customize it to your taste.
Close the pop-up that will appear and on the left side of your Google mail Dashboard you will see options like Compose (to Send message), Inbox (messages sent to you), Sent (emails that you have already sent) and others like Draft, Trash.
To set your Google mail profile picture to follow the step below
Step six: Setting Google mail profile picture
Look at the top right corner of your Google mail dashboard and click on it and then click on Change a pop-up will appear for you to select you’re the picture you want from your computer or to snap new picture with your WebCam, simply select the picture your wish from your computer and then click Set Profile Picture.
You Google mail account is now set, you can start receiving and sending mail.


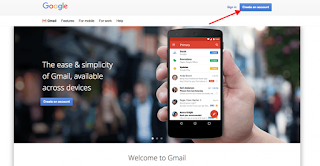
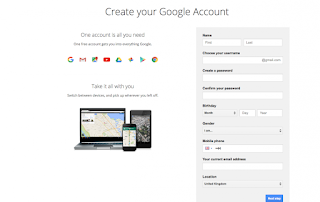

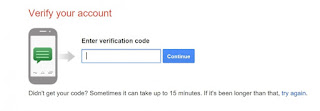
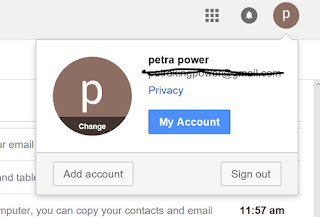




No comments:
Post a Comment
Please drop your comments